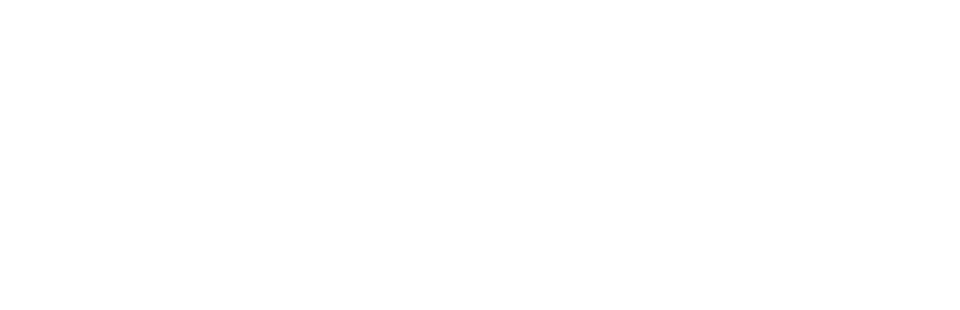![]() I’ve used Google Apps (Gmail with your own domain, if you like) via the web interface for many years now.
I’ve used Google Apps (Gmail with your own domain, if you like) via the web interface for many years now.
On a few occasions I’ve tried to set up a mail reader using IMAP, such as Apple Mail, Outlook, Airmail or other boutique mail clients. But the process inevitably choked up due to the accumulated GBs of mail history in my main mailbox.
IMAP? Don’t worry about what it stands for. In practice, what you need to know is that when you install a mail reader like Apple Mail or Outlook, you have to use Account Setup to connect to your mail server via either POP or IMAP. If you use IMAP, your view of read/unread emails will stay synchronised across your desktop, laptop, tablet and phone. Using POP, well, it gets messy. So if you use email on more than one device and want to stay sane, you should use IMAP or keep it simple with webmail.
While Gmail’s web interface works well enough, there are enough gaps that have kept me on the lookout for a better option. Like a unified inbox for example (use one mail reader to read/reply to messages from multiple mail accounts).
Great IMAP mail readers are out there, and getting better all the time. Maybe one day, I figured, I’d be able to find an IMAP email reader that didn’t choke on large mailboxes …
Well, that day hasn’t come yet. But I did figure out a way to use IMAP day to day. I have archived my older Gmail messages to a local folder, and can access them from my desktop mail client, alongside the rest of my active IMAP email.
And this makes IMAP well and truly workable, even if you have very large mail accounts with GBs of history.
The key components for this approach are Postbox (a $10 mail reader for Mac and Windows) Google Takeout and the portable .mbox file format so you can:
- create labels to archive chunks of your mail history to the portable .mbox format
- setup Postbox and read your .mbox archive files via local folders
- delete your archived mail messages to get your main Gmail mailbox to a manageable size
- set up IMAP accounts in Postbox
This gives you a ‘live’ IMAP account that is small enough to work efficiently with IMAP, with mail history available in local folders right alongside. No need for email forwarding as you can read multiple accounts from the one location. And all searchable via Spotlight.
Simples.
Here are the steps I used to set this up. And note when I refer to Gmail, this applies to Google Apps for Work (ie. Gmail with your own domain name)
Prepare for archiving with Gmail labels
It takes only a few minutes to label all your emails for your Gmail archive groups – a yearly archive worked well for me:
- Using the Gmail search box, enter your search string (see below)
- Tick the checkbox at the top of the results to select all results in the page
- Click the ‘Select all messages that match this search’.
- Click the Labels icon and Create New – create the label for your archive (for example: Archive-2012).
This is the search string to use to search all your emails in 2012 (you can simply change the 2012 to different years to set up your other labels):
- after:2012/1/1 before:2012/12/31
Note this search will include your inbox and sent mail between those dates.
Use Google Takeout to archive your mail
Using Google Takeout, choose Gmail as the product for your archive, and then select your archive label (e.g. Archive-2012) to prepare an archive file. Google limits how many of these you can do at once (no more than 3 a day), so you might need to do this over a few days.
Once your archives are ready, download them and you will have your emails (including attachments) in a neatly packaged .mbox file.
Visit Google Takeout
Download and install Postbox as your mail reader
Postbox works on Mac and Windows, and will happily read your .mbox files as Local folders. So you can have your live IMAP accounts active, and still access your mail history from Postbox. You can also choose to make your mail searchable via Spotlight on the Mac.
Postbox costs $10. There are some good reviews out there that describe how it works – I’ve found it fast and efficient to work with.
Visit Postbox
Set up your archived .mbox files as local folders
Surprisingly, this is a really useful feature of Postbox, but I didn’t find it anywhere in the Postbox help files. Postbox started life out as a fork of the Thunderbird project, and it works just like Thunderbird in this respect. Just add .mbox files to your Local folder, and Postbox will read the .mbox files as local folders.
To set up local folders, first of all use Postbox’s File, New, Subfolder menu option to create a folder locally – on my Mac, this meant creating a folder under ‘On My Mac’. Give your new folder an easily identifiable name – you’ll be deleting this later on, it is only temporary.
Creating this unique folder lets you easily see where Postbox is keeping local folders on your computer. See this Postbox article about the Location of your Local folders
Not mentioned in that article, but on a Mac running OSX 10.9 Mavericks or later, you’ll have an easier option available for making your Library folder visible.
Copy your .mbox files to your Local folders location
Once you have identified the location for your Local folders, shutdown Postbox and copy your .mbox files into the Local folder (maybe keep your original .mbox files somewhere where they are backed up). Restart Postbox and they will show up as Local folders. Now you can delete the temporary local folder.
Indexing your Postbox messages
Under Postbox, Preferences, General you can tick the box to allow Spotlight to search your email. After doing that, you’ll want to get Postbox to reindex – Go to the Tools menu and select Indexing > Index All Folders. Depending on the size of your archives, this can take a while, so perhaps kick this off to run overnight.
Delete your Gmail history
Once you’ve confirmed your .mbox exports are available to you offline, you can go back into Gmail and delete the archived mail from Gmail.
Gmail will tell you you don’t need to bother deleting, but of course that doesn’t apply if you want to use IMAP in the real world.
Add your main IMAP account(s) to Postbox
With the size of your Gmail mailbox down to a manageable size, you can now simply add them as IMAP accounts to Postbox. Just enter your email address and password, and Postbox will set all the IMAP settings for you.
Important note: You have to make sure IMAP is enabled for your mailboxes – it is usually turned off by default. Login to your mailbox control panel to set this.
Postbox also works well with standard IMAP accounts – I set up Rackspace and Zoho accounts using their generic IMAP settings. It might take you a few attempts to get the settings right, just be patient. And make sure IMAP is enabled!
Refinements
Set up a Smart Folder to show Unread mail
If you would like to see just your Unread mail, set up a Postbox Smart Folder. Select the mail accounts you want to check, and look for messages by Status – you can use Isn’t Read to see unread emails.
Note what used to be smart searches are now smart folders, but the logic is the same – this article spells it out: Setup a Postbox View for Unread Mail
Set up a Gmail filter to mark Spam as read
If you don’t like seeing a count of Unread emails appearing against your Spam folders, set up this filter to automatically mark Spam messages as read.
View: Mark Gmail Spam as Read
You might want to adjust any other Gmail filters you have to make sure that when you archive messages, you also mark them as read if you don’t want to see them lit up in Postbox as Unread messages.
What about iPhone and iPad?
I assumed Postbox would simply have apps for iPhone and iPad, but they don’t. While you won’t be able to access your archived mail in local folders, with your slimmed down mailbox you can now use any of the IMAP mail readers on your iPad or iPhone. The stock standard Mail app will work well. Or you can try the Mailbox app for iPhone.
What about Thunderbird?
Since Thunderbird can also read .mbox files, you can also use Thunderbird itself to implement this solution. I chose not to do this as Mozilla are no longer actively developing Thunderbird, whereas Postbox have a commercial product available.
Improvements
Do you have any suggestions on how to improve this set up? I’d love to hear from you.